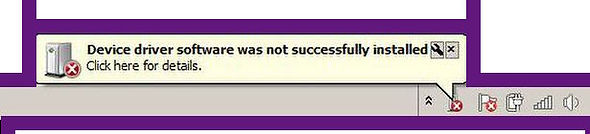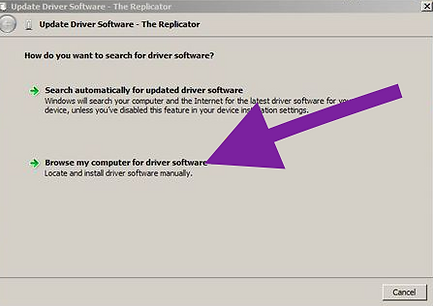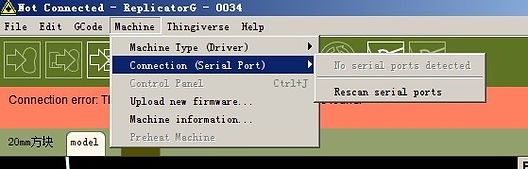UPDATING DRIVER SOFTWARE
*Note: You should only be on this page if you can't find the port (COM#) in order to connect to your printer from ReplicatorG.
A driver is a program used to operate a piece of hardware that is attached to a computer. This driver is able to be updated as better and later versions of the program become available. Some pieces of hardware will fail to be recognized by a computer unless you have properly updated to the latest available driver for that piece of equipment. The most common cause of a failure to connect to a serial port (COM#) when re-scanning your ports is that you may need an updated driver. ReplicatorG should update your driver automatically when you download the "Installer" version of the ReplicatorG software. However, if there is a failure in the download process you may need to update your driver manually using these instructions.
If your driver needs to be updated your ReplicatorG screen will look like this:
Part A. To get started turn on your printer and connect your USB cable to your computer.
(You might see a message about the driver installation.)
Part B. To properly install the drivers, you’ll need to go to the Device Manager. This is located in different places in some versions of Windows, but on Windows 7, you can find it by right-clicking on “Computer” in the Start Menu and then choosing “Properties."
Part C. Next, you’ll see the “System Properties” page. Click on “Device Manager” in the upper left.
Part D. Browse down the selections until you see either "Ports" or "Other Devices". You should see a yellow exclamation point next to either "The Duplicator" or "The Replicator". Double-click it to open the properties.
Part E. Now navigate to the “Driver” tab. Here you’ll want to click on “Update Driver...”
Part F. On the next screen, choose “Browse my computer for driver software”.
Part G. Another screen will pop up now where you’ll click a button labeled “Browse".
Part H. Now navigate to where you’ve installed the ReplicatorG software.
The drivers will be located in a subfolder called “Drivers.” Select it and click OK.
Part I. Windows will tell you that the driver software isn’t “verified,” and ask you whether you want to install it anyway. You do. Choose “Install this driver software anyway.”
After a few moments, you should see a screen stating "Windows has successfully updated your driver software".
If you see a message like this that refers to either the “MightyBoard” or “Replicator” you’re all set.
Part J. Re-scan your serial ports by once again by starting the ReplicatorG program and clicking Menu > Machine > Connection (Serial Port) > Rescan serial ports. You should now be able to see a new port number next to Connection (Serial Port). Make sure that you click the new port number option (it will read COM and then a number).
Congratulations! You have now successfully updated your driver and your port is visible and connected.
If your machine doesn’t connect properly, go back to